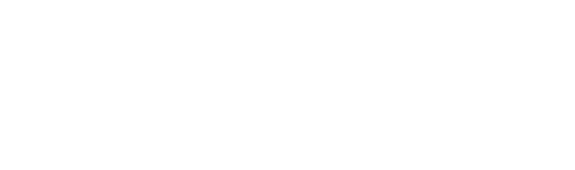Want to make your BMW F25 even more individual? With your phone, you can now easily customize the standard functions, such as the start-stop system. Get the Carly app and become a car coder in seconds. You can personalize as many features as you like and revert back to the original settings at any time if you like.
Normally you would have to pay a lot of money for coding to the workshop and mechanics there. But with Carly, you bypass those costs and easily program your car yourself. That means less time and money you have to invest!
GAIN MORE CONTROL OF YOUR CAR WITH THE CARLY FEATURES
Check the exact pricing of Carly for your car brand!

Fast International Shipping with DHL
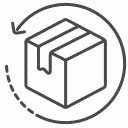
14 days adaptor return policy
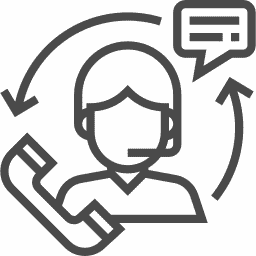
Excellent customer support
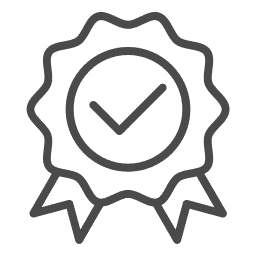
Lifetime warranty in the hardware
SEEN IN
Whether you want to change the interior or exterior of your BMW F25, anything is possible with your own Carly scanner and app. Best of all, since each car is unique, there are endless options for you to explore.
Let your creativity run wild and make your BMW F25 an absolute eye-catcher on the road. Carly makes programming fun and your ride an unforgettable experience!
Give your BMW F25 the perfect sound – programming is child’s play with Carly
Want to equip your BMW F25 with the perfect sound? Then the Active Sound Design is just right for you. Active Sound Design mode lets you amplify the sound of your exhaust in the cabin through the speakers. You even have the option to choose between different modes: “off” for deactivated Active Sound Design or “M5/M6” for the sound of the legendary M5 and M6 models. Note, however, that if Active Sound Design is disabled, an error message may appear in the ASD. To remove this error message, reset the ASD to its original state, as the error code occurred due to the ASD being disabled. (codable in the ASD)
But that’s not all – you can also adjust the volume of the Active Sound Design to your taste. Choose between the options “very quiet”, “quiet”, “medium”, “loud” or “very loud”. (codable in the ASD)
With Carly, programming becomes child’s play. You can personalize the sound of your BMW F25 and make it a real treat for your ears. Make your ride an unforgettable experience with Active Sound Design!
Make your BMW F25 safer and more individual – with Carly, programming is child’s play
Want to take your BMW F25 to a new level of safety and give it a personal touch? With Carly you have the possibility to customize the alarm system of your car according to your own ideas. Dive into the world of individual settings and discover what is possible:
With the Carly tool you can influence the acoustic confirmation when locking and unlocking your BMW F25. Set whether you want acoustic feedback or prefer to do without it. With just a few clicks, you can enable or disable this feature according to your preferences. Best of all, you save time and money because you can make these adjustments yourself without having to rely on a repair shop.
In addition to acoustic confirmation, Carly also provides visual feedback. You can set whether the turn signals should light up when you lock your vehicle and the trunk or tailgate is closed. This customization gives your BMW F25 a special touch and makes it an eye-catcher on the road.
Moreover, you have the possibility to choose the alarm type and the sound of your alarm system. Depending on your preferences and regional requirements, you can choose between different options such as “Europe”, “USA” and “UK”. You decide how your BMW F25 draws attention to itself in the event of an alarm.
You can also adjust the volume and pitch of the acoustic confirmation to your liking. Choose from different volume levels and pitches to create the perfect sound for your vehicle. This turns the acoustic feedback into a true listening experience.
Carly also gives you the option to turn off the alarm sound completely. If you select this function, only the lights of your BMW F25 will flash when the alarm is triggered. This is a great option to keep the alarm unobtrusive or to avoid attracting attention in sensitive environments.
With Carly, programming becomes child’s play. You can assimilate the settings of your BMWs F25 individually, making your car safer and more unique. So, what are you waiting for? Turn your BMW F25 into a true masterpiece and enjoy the highest level of safety and comfort on every ride!

Create a unique atmosphere – programming becomes child’s play with Carly
Do you want the ambience in your BMW F25 to be just the way you like it? With Carly you can customize the ambient lighting system and create a unique atmosphere. See what’s possible:
Individual ambient lighting
- to
- the end
Shows the menu in the iDrive display to personally adjust the ambient lighting. The available functions depend on the installed lights. (codable in the NBT)
Programming becomes child’s play with Carly. You can personalize the ambient lighting of your BMW F25 and create a very special mood in the car. Let your creativity run wild and dive into a world full of individual lighting design!
Create your own ambience and enjoy a unique driving experience in your BMW F25. With Carly it becomes possible!
Experience the perfect sound in the BMW F25 – individualize your audio settings!
Switch off iDrive when door is open
- to
- the end
When you open the driver’s door, the radio and navigation turn off automatically. However, this function has no effect as long as the motor is running. (codable in CAS)
Maximum volume with ignition on
- quiet
- middle
- according to
Sets the maximum volume for the radio and music when you turn on the car. The volume of the last ride is used. (codable in CIC)
Warning sounds and menu sounds
- BMW
- Mini
- BMW i
- Rolls Royce
Depending on the vehicle manufacturer (BMW, Mini, BMW i or Rolls Royce), different sounds are used for warnings and menus. Use this function to change the sounds to another brand, for example from “BMW” to “Rolls Royce”. (codable in NBT)
Audio playback from iPhone ½
- to
- on (alternative)
- the end
If an iPhone is connected via USB (either in the glove box or in the center console), you can use it as an audio source. (codable in NBT)
Audio playback from iPhone 2/2
- to
- on (alternative)
- the end
Change this function only together with ‘Tire pressure menu in iDrive 1/3’. (codable in NBT)
Customize your sound experience! With your BMW F25, you’re in control of your audio settings. Change the settings according to your preferences and enjoy the perfect sound on every ride. Immerse yourself in an immersive listening experience and enjoy your favorite music like never before.
Optimize your braking performance – more control for your BMW F25
You want to adjust your braking behavior individually and have more control over your BMW F25? With Carly, you can. Look at what’s possible:
Start motor without brake ½
- At
- the end
To start the engine without pressing the brake pedal, first turn on the ignition and then long press the start-stop button. Change this setting only in connection with “Start motor without brake 2/2”. (codable in CAS)
Start motor without brake 2/2
- to
- the end
Change this setting only in conjunction with “Start motor without brake ½”. (codable in CAS)
Carly makes adjusting brake functions a breeze. You have the ability to customize the braking performance of your BMW F25 to your liking and gain better control over your vehicle. Adjust the settings and enjoy an even safer and more comfortable driving experience!
Improve your cleaning settings for clear vision
With Carly you can customize the cleaning options of your BMW F25. Here are some of the customizations you can make:
Wiping operations after cleaning the windshield
Adjust the number of wipes to be made after cleaning the windshield. Choose from the available options to achieve the desired cleaning result. (codable in JBBF)
Wiping operations after cleaning the rear window
Determine the number of wipes after cleaning the rear window. Adjust the setting according to your preferences to ensure a clear view. (codable in JBBF)
Reduction of the wiping speed
Adjust the threshold at which the wiping speed is reduced. You have the option to adjust the wiping speed at certain speeds for optimal cleaning performance. (codable in JBBF)
Rear window cleaning at low washer fluid level
Activate this function to ensure that the rear window is cleaned even when the washer fluid level is low. So you always have a clear view to the rear. (codable in JBBF)
Delay of the wiping movement after cleaning the windshield
Adjust the delay of the wiping motion after cleaning the windshield. Select an appropriate delay time to optimize cleaning efficiency. (codable in JBBF)
Maximize your vision – Carly lets you assimilate your BMW F25’s cleaning settings to your individual needs. Get a clear view and enjoy an improved driving experience in all weather conditions!

Keep track of time – adjust your clock and date settings
Carly allows you to customize your clock and date settings in your BMW F25. Here are some of the options you can make:
GPS time correction
Activate this function to correct the time using GPS. This will always give you the most accurate time. (can be coded in KOMBI)
Date with time in the dashboard
Activate this function to display the date including the current time in the dashboard. To use this feature, you must also enable “Date in dashboard”. (can be coded in KOMBI)
Carly lets you customize the time and date in your BMW F25 according to your own preferences. Keep track of time and always be well informed. Customize settings and enjoy a personalized driving experience with an accurate time and date display right on your dashboard.
Experience maximum comfort – match your comfort features
With Carly, you can customize your car’s comfort features to your liking. Here are some of the options you can customize:
Start motor without brake 1/2
Activate this function to start the motor without applying the brake. First turn on the ignition and then press and hold the start-stop button. Please note that this setting should only be changed in conjunction with “Start motor without brake 2/2”. (codable in CAS)
Start engine without clutch
If you have a vehicle with manual transmission, you can activate this function to start the engine without using the clutch. First turn on the ignition and then press and hold the start-stop button. Note the selected gear at the start. (codable in CAS)
Comfort opening of the sunroof immediately
Activate this function to open the sunroof immediately when you use the comfort opening function. (codable in CAS)
Simultaneous comfort opening of the windows
Activate this function to open the front and rear windows simultaneously when using the comfort opening function. (codable in CAS)
Convenient closing of the windows
Activate this function to close the front and rear windows simultaneously when using the comfort close function. (codable in CAS)
Delay during comfort closing (mirror)
Adjusts the delay for the comfort closing of the mirrors. If “0.0s” is set, the mirrors fold in immediately when the vehicle is locked. (codable in CAS)
Convenient closing of the sunroof immediately
Activate this function to close the sunroof immediately when you use the comfort close function. (codable in CAS)
Convenient opening with the remote control
Press and hold the unlock button on the remote control to open all windows and the sunroof. (codable in CAS)
Convenient closing with the remote control
Press and hold the lock button on the remote control to close all windows and the sunroof. (codable in CAS)
Comfort closing – door (comfort access)
Activate this function to use the comfort lock function when you lock the vehicle with the door handle. This only works if the comfort access is installed. Touch the locking area on the door handle for a longer time to close all windows and the sunroof. (codable in CAS)
Start motor without brake 2/2
Change this setting only in connection with “Start motor without brake 1/2”. (codable in CAS)
Automatic door locking after driving off
In the iDrive menu, displays the option for activating automatic door locking after driving off in the vehicle settings “Doors/Keys”. (codable in NBT)
Enjoy maximum comfort with your BMW F25 by adjusting the comfort functions to your personal preferences. Turn your vehicle into your very own personal retreat on wheels for a personalized driving experience!
Experience comfort when coming home – customize your coming home features
Extended follow me home lights
Activate this function to keep the Follow-me-Home lights on longer when you press the headlight flasher lever again. This keeps the lights on longer when you leave your vehicle. (codable in FRM)
Follow me home lights duration
Adjust the duration of the follow-me home lights. Choose from the available options to set the desired lighting duration. To activate the Follow-me-Home function, operate the headlight flasher while the engine is switched off. (codable in FRM)
You can customize the coming home features of your BMW F25 with Carly. Enjoy added comfort and convenience when returning home. Extend the follow-me home lights and set their duration to create a comfortable and well-lit environment when you leave your vehicle.

Experience optimum visibility – customize your daytime running lights on the BMW F25
Adjustment of the daytime running lights
Adjust the mode of your daytime running lights. You can choose between different options, e.g. off, high beam, low beam, parking lights + taillights (EU), parking lights (EU), parking lights + taillights (US) or parking lights (US). To activate the daytime running lights manually, set the light switch to position “0”. (codable in FRM)
Daytime running lights brightness
Adjust the brightness of your daytime running lights. You can choose between different brightness levels, e.g. very low, low, rather low, medium (US), medium (EU), rather high, high or very high. Select the desired brightness to adjust the visibility and appearance of your daytime running lights. (codable in FRM)
High beam brightness for daytime running lights and general use
Determine the brightness of the high beams for daytime running lights and general use. You can choose between different brightness levels, e.g. very low, low, medium, high or very high. If you want to activate the high beams for daytime running lights, set the mode of the daytime running lights to “high beams”. (codable in FRM)
Daytime running lights
Adjust the mode of your daytime running lights. You can choose whether a menu is displayed in the iDrive settings, whether the daytime running lights are permanently on or permanently off. (codable in CIC)
With Carly you can customize the daytime running lights of your BMW F25 and ensure optimal visibility. Customize the mode and brightness of your daytime running lights to your preferences and enjoy a safe ride day or night. Make your vehicle an eye-catcher on the road with customized daytime running lights!
Experience individual comfort and customization – BMW F25
HUD start time
Adjust the start time of the head-up display. You can choose from several options, such as off, very short, short, medium, long or very long. This setting determines how long the start logo is shown on the head-up display after it has been switched on. (can be coded in KOMBI)
Lane change in the head-up display
Turn this feature on to display a lane change warning in the Head-Up Display. This gives you visual notification of an intended lane change while driving. (can be coded in KOMBI)
Compass display
Displays the compass in the on-board computer (OBC). You can display the compass by pressing the ‘BC’ button on the left side of the turn signal lever. (can be coded in KOMBI)
Digital speed display
Activate this function to show the digital speed display in the instrument cluster. The digital speed display setting must be activated in the iDrive display settings. (can be coded in KOMBI)
Display of ‘Diesel’ next to the fuel level
Use this function to display the diesel icon next to the fuel level indicator in the instrument cluster display. Note that this function is not available in Sport mode. (can be coded in KOMBI)
Display of the engine power
Use this function to display the power in HP in the instrument cluster below the tachometer. This display is only active in sport mode. (can be coded in KOMBI)
Layout of the instrument cluster display
Change the layout of the instrument cluster display. You can choose between different options, such as BMW AG, M GmbH or Alpina Tuning. If you select ‘Alpina’, please also activate ‘Layout of the instrument cluster display – Alpina’. (can be coded in KOMBI)
Layout of the instrument cluster display – Alpina
Activate or deactivate this coding only in conjunction with ‘Layout of instrument cluster display’ when ‘Alpina’ is selected. Note that the fuel gauge may not be calculated correctly on some models after activating this function, as Alpina models usually have larger fuel tanks than 60 liters. Therefore, please check the fuel gauge after activating this function. (can be coded in KOMBI)
Logo instrument cluster display
Change the logo in the instrument cluster display. You can choose from several options such as no logo, edrive, M-Sport, m550i, m550d, m40d, m760i, m760il, B7 Biturbo, B7, B6 Biturbo, B6, B5 Biturbo, D5 Biturbo, XD3 Biturbo, m750ld, m750d or V12. This function is not available in M view mode. (can be coded in KOMBI)
ECO PRO Layout change
Activate or deactivate the layout of the instrument cluster when you switch to ECO PRO mode. You can display this setting in the iDrive menu. (codable in NBT)
Instantaneous consumption
Activate an iDrive menu to display the instantaneous consumption in the instrument cluster. This allows you to monitor your current consumption at any time. (codable in NBT)
Warning after driving mode change
Activate or deactivate the warning message after changing the driving mode. You can display this setting in the iDrive menu. (codable in NBT)
Highlight speed indicator
Enable or disable the highlighting of the current speed in the speedometer. You can display this setting in the iDrive menu. (codable in NBT)
X View menu
Displays the ‘X View’ menu in the iDrive. In this menu you can check the current tilt angle and roll of your vehicle. This option is only available for vehicles with all-wheel drive. (codable in NBT)
Automatic time setting 1/2
Enable or disable the automatic update of the time for summer or winter time. Change this setting only together with ‘Automatic time setting 2/2’. (codable in NBT)
Bang & Olufsen Sound Menu
Displays the Bang & Olufsen menu in the iDrive. Use this menu to make special equalizer settings for the Bang & Olufsen sound system. Some functions depend on the installed speakers. (codable in NBT)
M chassis dynamics
Displays the ‘M Chassis Dynamics’ menu in the instrument cluster settings in the iDrive to activate M Chassis Dynamics. These menu options can only be used in M models. (codable in NBT)
Show KW/MW radio band
Enable or disable the display of MW and KW menus in the radio menu. You can choose whether both menus should be displayed, only the MW menu, only the KW menu or whether both menus should be hidden. (codable in NBT)
Automatic time setting 2/2
Enable or disable the automatic update of the time for summer or winter time. Change this setting only together with ‘Automatic time setting 1/2’. (codable in NBT)
Create a unique driving experience by using Carly to customize the settings of your BMW F25. Adjust the start time of the head-up display, activate important information like the compass or the digital speed.
Optimize your safety – BMW F25
Speed for blind spot assistant
Adjust the speed at which the blind spot assistant is activated. You can choose between different options, e.g. 10 km/h, 20 km/h, 30 km/h or 50 km/h. This setting only has an effect if your vehicle is equipped with Blind Spot Assist. (codable in ICM)
You can customize the settings of your BMW F25 with Carly for increased safety on the road. Adjust the speed at which Blind Spot Assist is activated and get improved monitoring of your vehicle’s surroundings. Make your driving experience safer and more comfortable with the blind spot assistant of your BMW F25!
Individual driving dynamics – BMW F25
Configurable sports mode in the iDrive
Activate or deactivate the possibility to configure the sport mode in the iDrive menu. You can find this function in the iDrive settings under the driving dynamics settings. If this function is available in the ICM module, you have to activate it as well. (codable in CIC)
Easy Entry
Easy Entry – Steering wheel 1/2
Enable or disable steering wheel position adjustment when Easy Entry is enabled. This automatically adjusts the steering wheel to facilitate entry and exit. (codable in FRM)
Easy Entry – Steering wheel 2/2
Change this function only in conjunction with ‘Easy Entry – Steering wheel 1/2’. (codable in FRM)
Automatic closing of the window after Easy Entry
Activate or deactivate the function that the driver’s side window closes automatically as soon as the vehicle is locked, if it was previously opened via Easy Entry. (codable in CAS)
Easy Entry with every door open
Activate or deactivate Easy Entry every time the vehicle is unlocked. If this function is disabled, Easy Entry is activated by pressing the unlock button on the key twice. (codable in CAS)
Easy Entry
Activate or deactivate the function that the driver’s side window lowers as soon as the door is opened after the vehicle has been unlocked by pressing the unlock button on the key twice. (codable in CAS)
With Carly, you can customize the driving dynamics of your BMW F25 to your personal preferences and create a personalized driving experience. Activate the configurable sport mode in the iDrive menu and experience dynamic driving performance. What’s more, Easy Entry lets you get in and out of your vehicle more comfortably. Choose from various options and make your driving experience with your BMW F25 even more enjoyable and comfortable!
Engine start-stop system
Notification in dashboard for start-stop function
Enable or disable the display of the start-stop icon in the dashboard when the start-stop function is available. This function has an effect only if the dashboard is equipped with a start-stop icon. (can be coded in KOMBI)
Automatic storage of the start-stop setting
Enable or disable the automatic saving of the start-stop setting. This saves the manual setting of the start-stop-automatic button, i.e. whether the button is on or off, for the next start. Deactivating the automatic start-stop system in the vehicle can extend the life of the battery and the starter motor. (codable in CAS)
Deactivation of the automatic start-stop system by default
Activate or deactivate the default deactivation of the engine start-stop automatic. (codable in CAS)
Start in Eco/Eco Pro mode
Enable or disable the automatic activation of the “Eco / Eco Pro” driving mode when starting the vehicle. Unfortunately, there is no option to automatically start the vehicle in “Sport” or “Sport+” mode. (codable in ICM)
With Carly you can assimilate the settings of your BMW F25 individually and adjust the engine start-stop system to your personal preferences. Decide for yourself if you want to show the start-stop icon in the dashboard and if you want the start-stop setting to be saved automatically. Start your vehicle in the desired driving mode and experience a customized ride with your BMW F25!
Switching recommendation display
Switching recommendation advertisement and proposal 1/3
Activate or deactivate the shift recommendation display in the on-board computer. To activate this function, also activate other codings for the “switching recommendation display”. Since some transmission types (especially automatic transmissions) do not supply the data for the shift recommendation display to the instrument cluster (COMBI), the shift recommendation display may be inactive or permanently show no current gear, even after activating this function. It gives the best gear only in M6T. (can be coded in KOMBI)
Switching recommendation advertisement and proposal 2/3
Change this function only in conjunction with “Switching recommendation display ½”. Since some transmission types (especially automatic transmissions) do not supply the data for the shift recommendation display to the instrument cluster (COMBI), the shift recommendation display may be inactive or permanently show no current gear, even after activating this function. It gives the best gear only in M6T. (can be coded in KOMBI)
Shift recommendation display in sport mode
Activate or deactivate the display of the shift recommendation indicator also in sport mode. Since some transmission types (especially automatic transmissions) do not supply the data for the shift recommendation display to the instrument cluster (COMBI), the shift recommendation display may be inactive or permanently show no current gear, even after activating this function. (can be coded in KOMBI)
Display of the current gear in the shift recommendation display
Activate or deactivate the permanent display of the current gear in the shift recommendation display. Since some transmission types (especially automatic transmissions) do not supply the data for the shift recommendation display to the instrument cluster (COMBI), the shift recommendation display may be inactive or permanently show no current gear, even after activating this function. (can be coded in KOMBI)
Switch recommendation display menu
Displays a menu in the iDrive settings to turn the shift recommendation display on or off. Since some transmission types (especially automatic transmissions) do not supply the data for the shift recommendation display to the instrument cluster (COMBI), the shift recommendation display may be inactive or permanently show no current gear, even after activating this function. (codable in CIC)
Experience optimized driving performance with the shift recommendation display in your BMW F25. Adjust the settings to your preferences and get recommendations for the best gear change. Enjoy an even more dynamic driving experience and a more efficient ride! With Carly you have full control over the shift recommendation display in your BMW F25.
Headlight cleaning: Keep your lights sparkling clean
Cleaning frequency for headlights
Ensures optimal visibility by adjusting the frequency of headlight cleaning. Select the number of cleanings after operating the windshield washer. The options range from 1 to 10 (codable in JBBF).
Headlight cleaning On/Off
Keep control over the headlight cleaning and decide for yourself whether it is activated or deactivated. Improve the appearance and functionality of your headlights. (codable in JBBF)
Number of splashes for headlights
Choose the number of sprays needed to effectively clean your headlights. Decide between 2 and 3 splashes to get clarity and brightness. (codable in JBBF)
Duration of a splash for headlights
Adjust the duration of each splash during headlight cleaning. Options range from 0.6 seconds to 2.0 seconds, so you can customize the cleaning process. (codable in JBBF)
Delay between splashes for headlights
Set the delay time between each spray during headlight cleaning. Select intervals from 0.6 seconds to 2.0 seconds for optimal cleaning performance. (codable in JBBF)
Maximum speed for headlight cleaning
Ensures efficient headlight cleaning even at high speeds. Set the maximum speed or select “Off” to disable this function. Experience clear visibility, even when driving fast. (codable in JBBF)
Enjoy the pleasure of driving with clean and well-maintained headlights. Adjust the headlight cleaning settings in your BMW F25 to your preferences and driving conditions. With Carly, you have the ability to customize the visibility and appearance of your headlights to create a safer and more enjoyable driving experience.
Head-Up Display: Enhance your driving experience
Cruise control in the head-up display
Activate or deactivate the cruise control display in the Head-Up Display. Note that you can only change this function in combination with “Cruise Control in Head-Up Display 1/2”. To activate this function, you must also activate “Cruise Control in Head-Up Display” in the iDrive module. (codable in KOMBI)
Turn signal in the head-up display
Displays the turn signal and hazard warning lights in the head-up display. This function is only available for models up to 2013. Activate this option by also activating “Turn signals in Head-Up Display – Additional” in the iDrive module. (codable in KOMBI)
Start screen in HUD
Displays a splash screen when the head-up display is activated. (codable in KOMBI)
Entertainment menu in HUD
Displays radio stations and music track list in the head-up display. (codable in KOMBI)
List of recent calls in HUD
Displays the list of recent calls in the head-up display. (codable in KOMBI)
Phone contacts in HUD
Shows your phone contacts in the head-up display. (codable in KOMBI)
Cruise Control in HUD – Add-on
Only in combination with “Cruise Control in Head-Up Display”. Activate this function additionally. (codable in KOMBI)
Navigation graphic color
Changes the color of the navigation graphic in the instrument cluster (head-up and instrument panel display). Choose between Orange or HUD Orange with gray instruments. (codable in KOMBI)
HUD start time
Sets the start time of the HUD logo screen when the head-up display is turned on. Choose between “Off”, “Very short”, “Short”, “Medium”, “Long” and “Very long”. (codable in KOMBI)
Turn signal in Head-Up Display – Add-on
Only in combination with “Turn signal in head-up display”. (codable in KOMBI)
Voice command in HUD
Displays information to confirm voice commands in the head-up display. (codable in KOMBI)
Lane change warning in the head-up display
Displays a lane change warning in the Head-Up Display. (codable in KOMBI)
Cruise control in the head-up display
Shows the cruise control in the head-up display when it is on. To activate this function, also activate “Cruise Control in Head-Up Display” in the Combi module. (codable in CIC)
Turn signal in the head-up display
In the iDrive menu, displays the options for switching the turn signals and hazard warning lights on and off in the Head-Up Display. Activate this function by enabling “Turn signals in head-up display” in the HUD/combi module. (codable in CIC)
Highway intersection images in HUD
Displays highway intersection images in the head-up display. (codable in CIC)
Entertainment/phone information in HUD
Adds a checkbox option in the Head-Up Display settings for entertainment and phone information in the iDrive. To display entertainment and phone information, also activate the corresponding HUD functions in the combo module. (codable in CIC)
Enhance your driving experience with the many functions of the Head-Up Display in your BMW F25. Customize the display settings to your personal preferences and enjoy improved information and safety while driving. With Carly, you have the ability to customize the head-up display and take your driving experience to a new level.
The full luminosity of the high beam
Front fog light with high beam
You can have the front fog lights turn off automatically when you activate the high beams. This ensures optimal lighting. (codable in FRM)
High beam brightness for daytime running lights
You have the option to adjust the brightness of the high beams for daytime running lights and general use. Select the desired brightness level to ensure optimal visibility. (codable in FRM)
Automatic activation of the high beam assistant
High beam assist can be activated automatically to ensure that you always benefit from the best possible lighting. (codable in FRM)
Get the best out of your high beam
With the individual settings for front fog lights, daytime running lights and high beam assistant, you can optimize the performance of your high beams and ensure better visibility at night. Customize the functions according to your preferences and experience a bright and safe ride with your BMW F25. With Carly, you’ll be able to easily adjust these settings and unlock the full potential of your high beams. So you can enjoy improved lighting and a pleasant driving experience, whether in the dark or in bad weather conditions.
BMW F25 – Your individual iDrive experience
iDrive start logo
You have the option to select the startup logo that will be displayed when you start the iDrive system. Choose between different options such as “BMW Connected Drive”, “M Performance” or “BMW i” and personalize your vehicle. This way you can give your BMW F25 a personal touch. (codeable in NBT)
Animated iDrive start logo
You can set an animated startup logo for the iDrive system or alternatively display a black screen without a logo. Decide for yourself which effect you prefer when starting the iDrive system and adapt it to your individual style. (codeable in NBT)
iDrive menus according to your wishes
Customize the iDrive system according to your preferences and make it your personal cockpit. You can individualize your driving experience with various options such as the sport mode, tire pressure display or the display of messages while driving. Experience full control and optimal functionality while driving your BMW F25. Thanks to Carly, you can easily make these adjustments and get the most out of the iDrive system.
Sport mode for more driving fun
Activate the sport mode in your iDrive menu and experience an additional dynamic in your vehicle. Adjust the parameters to your preferences and enjoy a sporty driving experience. Decide for yourself how acceleration, steering and transmission control should react and maximize your driving fun. With Carly, you can conveniently adjust these settings and take your driving experience to the next level.
Always the tire pressure in view
Keep an eye on your vehicle’s tire pressure by activating the tire pressure display in the iDrive menu. This way you are always informed about the condition of your tires and can react in time. Select the desired display option, including the display of tire temperatures, to get a comprehensive overview. With Carly, you can easily configure these features and improve the safety and performance of your vehicle.
News and more while driving
Stay up to date on important information even while driving. Activate the display of messages in the iDrive menu so that you can easily read SMS and other messages. Customize the display settings to your preferences and keep track of all relevant information. With Carly, you can activate these features and make your driving experience even more comfortable.
Discover the diversity of the iDrive system
The iDrive system offers a wide range of functions and settings to optimize your driving experience. Customize the start logo, display options, and sport mode to suit your preferences and experience the full power and functionality of your BMW F25. With Carly, you can make these adjustments quickly and easily and customize your vehicle. Immerse yourself in the world of the iDrive system and enjoy every drive to the fullest.
An individually designed instrument Cluster
BMW F25 – Digital speedometer for precise speed display
Activate the digital speedometer in your instrument cluster to accurately read the current speed below the speedometer. Get clear and precise information about your speed while driving. (codable in KOMBI)
“Corrected” speed display
Choose between the “corrected” speed display or the display of the actual speed. Note, however, that this feature is not available on US models. The “corrected” speed display shows a slightly higher speed than the actual speed of your vehicle. (codable in KOMBI)
Empty display in instrument cluster
Activates the blank display in the instrument cluster when you switch the information displays with the BC key. Customize the display options according to your preferences and customize your instrument cluster. (codable in KOMBI)
Cruise control speed display
Sets the display duration of the set speed of the cruise control. Choose between different options, such as 3 seconds or 5 seconds, to display the information for a certain time in the on-board computer. (codable in KOMBI)
Date in instrument cluster
Displays the date in the instrument cluster to always be informed about the current day. Customize the display settings to your preferences and always keep an eye on the date. (codable in KOMBI)
GPS time correction
Enable GPS time correction to get the exact time based on GPS data. So you are always informed exactly to the second. (codable in KOMBI)
Gear change indicator and recommendation
Activate the gear shift indicator in the on-board computer to get a recommendation for the optimal gear shift. Note, however, that the availability of this feature depends on your gearbox type. In some cases, the gear shift indicator may be inactive or not display a current gear despite being activated. (codable in KOMBI)
Date including time in instrument cluster
Displays the date together with the current time in the instrument cluster. Activate this function to have all relevant information at a glance. (codable in KOMBI)
Gear change indicator in sport mode
Activate the gear shift indicator also in sport mode to get optimal shift recommendations. Note, however, that the availability of this feature depends on your gearbox type. In some cases, the gear shift indicator may be inactive or not show a current gear despite being activated. (codable in KOMBI)
Start/stop notification in the instrument cluster
Activate the start/stop notification in the instrument cluster to display the corresponding icon when the start/stop function is available. This function only has an effect if the Cluster instrument has a start/stop symbol. (codable in KOMBI)
Boot logo for the instrument cluster
Adjusts the boot logo that is displayed in the instrument cluster when the ignition is turned on. Choose between different options such as “BMW” or “M Performance” and customize the start of your vehicle. Please note that the effects of this coding are limited to smaller displays. (codable in KOMBI)
Current gear display in instrument cluster
Shows the current gear permanently in the gear change display. Note, however, that the availability of this feature depends on your gearbox type. In some cases, the gear shift indicator may be inactive or not show a current gear despite being activated. (codable in KOMBI)
Color of navigation graphics
Customize the colors of the navigation graphics in your instrument cluster. Choose between different options like orange or a combination of HUD orange and gray instruments to customize the display of your navigation to your preferences. (codable in KOMBI)
Compass display in instrument cluster
Activate the display of the compass in the board computer (OBC). Choose between different display modes by pressing the “BC” button on the left side of the turn signal lever. Always keep the compass direction in mind. (codable in KOMBI)
BMW F25 – individual lighting in the interior
Automatic interior lighting
Turns on automatic interior lighting to activate the interior light as soon as you turn off the ignition after driving with the lights on. Enjoy convenient exit lighting to light your way. (codable in FRM)
Personalized interior lighting
Customize your interior lighting and adapt it to your preferences. Choose from several options to enhance the ambiance of the interior of your BMW F25. (codable in FRM)
Dimming light when switching on
Activate the dimming light when you turn it on to experience a soft glow of interior lighting when you start your BMW F25. This gives your vehicle an elegant and stylish look. (codable in FRM)
Interior lighting after power off
Activate the interior lights after you turn them off so that the interior lights turn on as soon as you turn off the ignition after driving with the lights on. Enjoy a pleasant atmosphere in the interior while you get out. (codable in FRM)
Air conditioning options for your BMW F25
Saving the “Off” setting
Enable saving the “Off” setting for the air conditioner so that when the vehicle is restarted, the last setting used is retained. Enjoy personalized comfort that adapts to your preferences. (can be coded in IHKA)
Saved recirculation settings
Activate the function to save the recirculation settings so that they are automatically applied the next time you drive. Enjoy a comfortable driving experience with the preferred recirculation setting. (can be coded in IHKA)
Automatic compressor for air conditioner
Turns off the automatic activation of the compressor for the air conditioner when you press the “Automatic” button. Enjoy individual control of air conditioning and adjust it to your needs. (can be coded in IHKA)
Automatic compressor for circulating air
Turns off the automatic activation of the compressor for the air conditioner when you press the “Recirculation” button. Enjoy individual control of the recirculation function and optimize your driving comfort. (can be coded in IHKA)
Automatic reset to fresh air
Activate the automatic reset to fresh air after a certain time has elapsed while the air conditioner’s recirculation mode is active. Always enjoy a pleasant supply of fresh air in the vehicle. (can be coded in IHKA)
BMW F25 – Legal information
Shows the legal notice when starting the iDrive. This warning is normally only displayed in US models. You can disable it or choose to display it permanently. (Codable in CIC)
Camera hint
Displays the legal notice for the rear camera. You can disable it or choose to display it permanently. (Codable in CIC)
Night vision hint
Displays the legal notice for the night vision camera. You can disable it or choose to display it permanently. (Codable in CIC)
Disclaimer
Indicates the legal disclaimer. This warning is normally only displayed in US models. You can disable it or choose to display it permanently. (Codable in CIC)
Camera note
Displays the legal notice for the rear view camera. You can disable it or choose to display it permanently. (Codable in CIC)
Night vision disclaimer
Displays the legal notice for the night vision camera. You can disable it or choose to display it permanently. (Codable in CIC)
BMW F25 – Vehicle locking
Locking the vehicle at a certain speed
Activate the automatic locking of your BMW F25 at the set speed threshold. This automatically locks all doors. (codable in CAS)
Setting the speed threshold for vehicle locking
Set the speed at which your BMW F25 is locked automatically. You can choose between different speed options. To enable this feature, you must also make the appropriate setting for the key. (codable in CAS)
One time locking of the vehicle
Your BMW F25 is only locked automatically when the set speed is first reached. In the event of further speeding, the vehicle remains unlocked. (codable in CAS)
Simultaneous closing of the windows with comfort closing
The front and rear windows close at the same time when you use the convenience locking system on your BMW F25. (codable in CAS)
Delay for comfort closing of mirrors
Set the delay time before the exterior mirrors of your BMW F25 automatically fold in when the vehicle is locked. You can choose different delay options. (codable in CAS)
Locking the tailgate when locking the vehicle
Activate the function that the tailgate of your BMW F25 can not be unlocked when the vehicle is locked. (codable in CAS)
Automatic locking duration
Set the time period after which your BMW F25 is automatically locked if no door or window has been opened. You can choose between different time options. (codable in CAS)
BMW F25 mirror
Convenient folding of the side mirrors
Activate the function for automatic folding and unfolding of the side mirrors of your BMW F25. This requires an installed LIN bus (usually installed with mirror heating). When you press and hold the lock or unlock button on the remote control, the side mirrors automatically fold in or out. Additional coding of the “CAS” module may be required. (codable in FRM)
Automatic folding out of the mirrors
Set the speed at which the folded side mirrors of your BMW F25 are automatically unfolded. You can choose between different speed options. (codable in FRM)
Mirror tilt 1/2
Enable or disable the prerequisite for the mirror tilt functions. (codable in FRM)
Mirror tilt when reversing
This function requires an installed LIN bus (normally installed with mirror heating). The passenger mirror tilts when shifting into reverse if the mirror switch is set on the driver’s side. Activate this function by also activating “Mirror Tilt”. (codable in FRM)
Mirror tilt when reversing
Weak, medium or strong tilting of the mirrors when reverse gear is engaged. To activate this function, also activate “Mirror tilt when reversing”. (codable in FRM)
Maximum speed for folding the mirrors
Set the maximum speed at which the mirrors of your BMW F25 can be folded. You can choose between different speed options. (codable in FRM)
Mirror tilt 2/2
Enable or disable the prerequisite for the mirror tilt functions. (codable in FRM)
Folding mirrors with hazard warning lights
Activate or deactivate the function that the mirrors can be folded in during comfort closing while the hazard warning lights are active. (codable in FRM)
BMW F25 – Navigation
Navigation fuel stops suggestion
Enable the display of fuel stop suggestions along the route to the destination in the Route Info menu when the navigation system is active. (codable in CIC)
Route info
Displays the Route Info menu. In the “Route Info” menu you can check the current navigation step-by-step. (codable in CIC)
Navigation geocoordinates
Displays the geographical coordinates in latitude and longitude in the navigation menu. (codable in CIC)
Navigation during the update
Allows the navigation system to be used while the maps are being updated. (codable in CIC)
Arrow view in the main window
Enables the arrow view also in the main window and not only in the split screen window. (codable in CIC)
Current position in navigation
Displays the option to show the current position in the navigation menu. (codable in CIC)
Range map
The range map is available in the main window as a possible map. (codeable in NBT)
Route magnet
Displays the route magnet as a possible method for recalculating the active route. (codeable in NBT)
Route preview
Displays the route preview menu. This function is also known as “route simulator”. If available, also activate “Route preview – Additional”. (codeable in NBT)
Route preview – additional
Change this function only together with “Route preview”. (codeable in NBT)
Unlocking with the vehicle switched off
Activates automatic unlocking of the doors when the ignition key is removed. This only works if “Lock vehicle at x km/h” is activated for the corresponding key. (codable in CAS)
Convenient opening of the panoramic roof immediately
Starts opening the panoramic roof immediately when conveniently opened. (codable in CAS)
Conveniently open windows at the same time
The front and rear windows are opened simultaneously during comfortable opening. (codable in CAS)
Convenient opening with the remote control
Press and hold the unlock button on the remote control to open all windows and the panoramic roof. (codable in CAS)
Close windows after boarding
If the driver’s side window was opened via Easy Entry mode, the window closes automatically when the vehicle is locked. (codable in CAS)
Easy entry with all doors open
Activates Easy Entry mode every time the car is unlocked. If this function is deactivated, the easy-entry mode is activated by pressing the unlock button on the key twice. (codable in CAS)
BMW F25 – Easy Entry
Easy boarding
Activate easy boarding by pressing the unlock button twice. The driver’s window is automatically lowered as soon as the door is opened. (codable in CAS)
Visual confirmation – unlocking the vehicle
The visual confirmation for unlocking the vehicle is active/not active. (can be coded in FZD)
Acoustic confirmation – unlocking the vehicle
The acoustic confirmation for unlocking the vehicle is active/not active. (can be coded in FZD)
Park Distance Control (PDC) (BMW F25)
PDC view
Select the orientation of the Park Distance Control view. Depending on the model, the options “vertical” or “horizontal” are available. You can code this setting in the CIC module.
PDC when reversing
Activate or deactivate the PDC function when the vehicle is rolling backwards. When PDC is on, distance warnings are activated as soon as you put the car in reverse. You can code this setting in the PDC module.
Warning tone volume front
Adjust the volume of the warning tone for the front PDC. You have the possibility to choose between the options “very weak”, “weak”, “medium”, “strong” and “very strong”. This allows you to adjust the volume of the warning tone to your personal preferences. You can code this setting in the PDC module.
Warning tone volume rear
Just like for the front PDC, you can also assimilate the volume of the warning tone for the rear PDC. Choose between the options “very weak”, “weak”, “medium”, “strong” and “very strong”. This way you can adjust the warning sound to your individual preferences. You can code this setting in the PDC module.
Automatic deactivation of the PDC – distance limit
Set the distance from which the PDC is automatically deactivated after you have engaged forward gear. You can select the distance limit in meters or feet, for example “1 m / 3 ft”, “10 m / 33 ft” or “100 m / 330 ft”. You can code this setting in the PDC module.
Automatic deactivation of the PDC – speed limit
Set the speed at which PDC is automatically deactivated after you engage forward gear. You can set the speed limit in km/h or mph, for example “1 kph / 1 mph”, “20 kph / 12 mph” or “36 kph / 22 mph”. You can code this setting in the PDC module.
Automatic deactivation of the rear view camera – distance limit
Similar to the PDC, you can define from which distance the rear view camera is automatically deactivated after you have engaged the forward gear. You can select the distance limit in meters or feet, for example “10 m / 33 ft” or “200 m / 660 ft”. You can code this setting in the PDC module.
Automatic deactivation of the rear view camera – Speed limit
Set the speed at which the rear view camera is automatically deactivated after you have engaged forward gear. You can set the speed limit in km/h or mph, for example “1 kph / 1 mph”, “20 kph / 12 mph” or “36 kph / 22 mph”. You can code this setting in the PDC module.
Power Windows (BMW F25)
Continuation of the window movement when opening the door
Enable or disable the function to continue the window movement if the door is opened while the window is opened or closed. This will keep the window open or closed even if the door is opened. You can code this function in the FRM module.
Automatic closing of the window after Easy Entry
If the driver’s side window was opened via Easy Entry, the window closes automatically as soon as the vehicle is locked. You can code this function in the CAS module.
Easy entry with door open
Activate or deactivate the Easy Entry every time the car is unlocked. If this function is deactivated, Easy Entry is activated by pressing the unlock button on the key twice. You can code this function in the CAS module.
Easy Entry
When the car is unlocked by pressing the unlock button twice, the driver’s window automatically lowers when the door is opened. You can code this function in the CAS module.
Rain sensor (BMW F25)
Setting the rain sensor sensitivity
Adjust the sensitivity of the rain sensor to your preferences. You can choose between different settings, including “very sensitive”, “sensitive”, “normal” and “insensitive”. This setting affects how sensitive the rain sensor is to raindrops. You can code this option in the JBBF module.
Heated seats (BMW F25)
Seat heater memory
Save the current seat heater setting when the engine is turned off. You can choose between different options, including “off”, “15 minutes”, “24 hours” and “permanent”. This will keep the seat heating at the last set level the next time you start the vehicle. You can code this function in the SMFA module.
Easy entry and exit
Enable easy entry and exit for the driver or passenger seat. When you enter or exit the vehicle, the seat (with the lumbar support adjustment) widens to make it easier to get in and out. Select the desired option in the SMFA module.
Confirmation of the seat position Storage
Activate the acoustic confirmation when saving the seat position with the memory buttons in the vehicle. A short gong sound is played to indicate that the seat position has been successfully saved. You can set this option in the SMFA module.
Heated seat temperature – Front armrest
Adjust the temperature of the seat heater in the front armrest. You can choose between different temperatures, starting at 25°C (77°F) up to 37°C (99°F) for level 1, 32°C (90°F) up to 44°C (111°F) for level 2 and 38°C (100°F) up to 50°C (122°F) for level 3. These settings are coded in the JBBF module.
Heated seat temperature – front seat
Adjust the temperature of the seat heater for the front seat. You can choose between different temperatures, starting at 25°C (77°F) up to 37°C (99°F) for level 1, 32°C (90°F) up to 44°C (111°F) for level 2 and 38°C (100°F) up to 50°C (122°F) for level 3. These settings are coded in the JBBF module.
Heated seat temperature – Rear armrest
Adjust the temperature of the seat heater in the rear armrest. You can choose between different temperatures, starting at 25°C (77°F) up to 37°C (99°F) for level 1, 32°C (90°F) up to 44°C (111°F) for level 2 and 38°C (100°F) up to 50°C (122°F) for level 3. These settings are coded in the JBBF module.
Temperature of the seat heater – rear seat
Adjust the temperature of the seat heater for the rear seat. You can choose between different temperatures, starting at 25°C (77°F) up to 37°C (99°F) for level 1, 32°C (90°F) up to 44°C (111°F) for level 2 and 38°C (100°F) up to 50°C (122°F) for level 3. These settings are coded in the JBBF module.
BMW F25 – Speed display
Digital speed display
Activate the display of the current speed in the digital display below the speedometer. This allows you to read the speed in digital form. You can code this setting in the COMBI module.
Speed display “Correction
Choose between “corrected” speed and “true” speed. By default, the speed displayed in the speedometer is “corrected” by the vehicle so that it is slightly higher than the actual speed of the vehicle. This coding does not work on US models. You can set this option in the COMBI module.
Digital speed display
Choose between different options to turn on the digital speed display in the instrument cluster. You can display it in km/h or mph. Note that the setting for the digital speed display must also be activated in the iDrive display settings. You can code this function in the COMBI module.
BMW F25 – Spoiler
Raising speed of the spoiler
Select the speed in km/h or mph at which the spoiler will automatically raise. The lifting speed must be higher than the lowering speed. The lowering speed can be changed with the “Lowering speed spoiler” function. This function has an effect only if the vehicle has an electric spoiler. You can code this setting in the HKL2 module.
Lowering speed of the spoiler 2/2
Only change in conjunction with “Spoiler lowering speed ½”. Select the speed in km/h or mph at which the spoiler automatically lowers. The lowering speed must be lower than the lifting speed. The lifting speed can be changed with the “Spoiler lifting speed” function. This function has an effect only if the vehicle has an electric spoiler. You can code this setting in the HKL2 module.
Lowering speed of the spoiler 1/2
Select the speed in km/h or mph at which the spoiler automatically lowers. The lowering speed must be lower than the lifting speed. The lifting speed can be changed with the “Spoiler lifting speed” function. This function has an effect only if the vehicle has an electric spoiler. You can code this setting in the HKL2 module.
BMW F25 – Sport Display
Sports display – unit for power
Select the unit for the power in the sport display in the iDrive (if available). You can choose between hp and kW. You can code this setting in the instrument cluster (COMBI).
Sports display – unit for torque
Select the unit for the torque in the sport display in the iDrive (if available). You can choose between Nm, lb, ft and kgm. You can code this setting in the instrument cluster (COMBI).
Sports ad
Activate or deactivate the sport display for the current power and torque in the “Vehicle information”. Please note that some engines (especially diesel engines) may not have data available for the sport display in the iDrive. In this case, the sport display may remain inactive and show “0” permanently, even after activating this function. You can code this setting in the infotainment system (CIC).
Sports display – units
Displays a setting option for the sport display units in the iDrive menu. This allows you to customize the units for power and torque. You can code this setting in the infotainment system (CIC).
Sports display – color
Choose the color of the sport display. Usually red (red) is used in M models, while orange (orange) is an alternative option. You can code this setting in the navigation system (NBT).
BMW F25 – Tail Gate/Rear Lid
Visual confirmation – tailgate
When you lock your car and the trunk/tailgate is closed, the turn signals flash. This coding only works if Comfort Access is installed in your BMW F25. You can code this setting in the High Beam Assistant (FZD).
Close trunk with remote control
Close the trunk/tailgate via the remote control. If available, also activate the “Close trunk with remote control – additional” function. This coding concerns the HVAC module (tailgate control), which is only present if your car has a button to close the trunk/tailgate electronically.
Close trunk with footwell switch
Close the trunk/tailgate with the switch in the footwell. This coding also affects the HVAC module (liftgate control).
Close trunk with remote control – add-on
Change this function only together with “Close trunk with remote control”. This coding concerns the HVAC module (tailgate control).
Please note that the HVAC module is only available if your BMW F25 has a button for electronic closing of the trunk/tailgate.
BMW F25 – Tank
Low Range Warning Threshold
Set the low fuel level warning threshold. You can choose between different values, such as “off” (disabled), “8 km”, “10 km / 6 mi”, “20 km / 12 mi”, “50 km / 31 mi”, “8 mi”, “15 mi” or “30 mi”. With this coding you determine from which tank level a warning is displayed. This setting affects the instrument cluster (COMBI).
Fuel Reserve Warning Threshold
Change the low fuel reserve warning threshold. You have the possibility to select different values, such as “off” (disabled), “15 km”, “20 km / 12 mi”, “50 km / 31 mi”, “90 km”, “15 mi”, “30 mi” or “50 mi”. With this function you can define from which fuel level a warning for the reserve indicator is displayed. This setting also affects the instrument cluster (COMBI).
Please note that the above functions concern the instrument cluster (COMBI) and can be configured specifically for your BMW F25.
BMW F25 – Tank
Low Range Warning Threshold
Adjustment of the warning threshold for low tank level. You can choose different values, such as “disabled”, “8 km”, “10 km / 6 mi”, “20 km / 12 mi”, “50 km / 31 mi”, “8 mi”, “15 mi” or “30 mi”. With this function you determine from which fuel level a warning is displayed due to the low fuel level. This setting can be coded in the instrument cluster (COMBI).
Fuel Reserve Warning Threshold
Modification of the warning threshold for the fuel reserve. You have the possibility to choose different values, such as “disabled”, “15 km”, “20 km / 12 mi”, “50 km / 31 mi”, “90 km”, “15 mi”, “30 mi” or “50 mi”. With this function you can define from which fuel level a warning for the reserve range is displayed. Coding also takes place in the instrument cluster (COMBI).
Please note that these functions are specific to your BMW F25 and can be configured in the instrument cluster (COMBI).
BMW F25 – Phone
Recent Call List in Head-Up Display
You have the option to set the display of recent calls in the head-up display. Here you can choose between “enabled” and “disabled”. (codable in KOMBI)
Phone contacts in the head-up display
Do you want to see the phone contacts in the head-up display? With this function you can choose between “enabled” and “disabled”. (codable in KOMBI)
Selection of the ringtone
You can select the ringtone that will sound when a call comes in. The choice is “BMW” and “Mini”. To use the ringtone of your phone, please enable the “Use phone ringtone” option. (codable in CIC)
Use phone ringtone
You have the option to play the phone ringtone through the car speakers. Choose between “enabled” and “disabled”. (codable in CIC)
Message length while driving
You can define how long messages for available office functions, such as SMS, should be displayed while driving. The choices are “no details”, “one page”, “up to five pages” and “whole text”. (codable in CIC)
Phone contacts in the iDrive “Office” menu
You can decide whether the phone contacts should be displayed in the iDrive “Office” menu in addition to the contacts stored in the vehicle. Enable this function to display both the contacts in the vehicle and the phone contacts, or disable it to display only the vehicle contacts. (codeable in NBT)
Siri Eyes Free Button
By long pressing the voice command button on the steering wheel, you can activate “Siri Eyes-Free”. This feature is only compatible with iOS devices and requires Siri to be enabled on your iPhone. (codeable in NBT)
Messages during the ride
You can set whether messages for available office functions should be displayed while driving. Choose between “while driving”, “only with handbrake applied”, “only in position ‘P'”, “only with handbrake applied and position ‘P'” or “only with handbrake applied or position ‘P'”. (codeable in NBT)
Number of addresses/messages to save
You can set the maximum number of messages/addresses that can be stored in the vehicle. Choose between the options “1”, “5”, “10”, “20”, “25”, “30”, “40” and “50”. (can be coded in COMBOX)
BMW F25 – Tire pressure monitoring
Tire pressure monitoring system
You can activate or deactivate the tire pressure monitoring system (TPMS). Note that this coding cannot be used to retrofit TPMS. (codable in KOMBI)
Tire pressure menu in iDrive 1/3
You have the option to display the tire pressure menu in the iDrive. Choose between “deactivated”, “pressure” and “pressure and temperature”. The display of the values only works if the tires have tire pressure sensors. This setting only affects the display of the tire pressure menu in the iDrive and does not deactivate the tire pressure monitoring. (codeable in NBT)
Tire pressure menu in iDrive 2/3
Activate or deactivate the tire pressure menu in the iDrive. Change this setting only in conjunction with “Tire pressure menu in iDrive 1/3”. (codeable in NBT)
Tire pressure menu in iDrive 3/3
Activate or deactivate the tire pressure menu in the iDrive. Choose between “enabled”, “disabled” or “disabled (alternative)”. Change this setting only in conjunction with “Tire pressure menu in iDrive 1/3”. (codeable in NBT)
BMW F25 – Turn signal
Turn signal in the head-up display
You have the option of displaying the turn signals and hazard warning lights in the head-up display. This function is only available for models up to 2013. To activate this option, please also activate “Turn signals in Head-Up Display – Additional” in the iDrive module. (codable in KOMBI)
Turn signal in Head-Up Display – Add-on
Change this function only in conjunction with “Turn signals in Head-Up Display”. (codable in KOMBI)
One button flasher function
Select the number of flashes when you tap the turn signal. In some cases, this option must also be activated in the iDrive. (codable in FRM)
Turn signal in the head-up display
You have the option in the iDrive menu to activate or deactivate the display of turn signals and hazard warning lights in the head-up display. To activate this function, please enable “Turn signals in Head-Up Display” in the HUD/combi module. (codable in CIC)
Visual confirmation – unlocking the vehicle
Enable or disable the visual confirmation when unlocking the vehicle. (can be coded in FZD)
Visual confirmation – locking the vehicle
Enable or disable the visual confirmation when locking the vehicle. (can be coded in FZD)
Alarm with flashers
Enable or disable the flashing of the turn signals when the alarm is triggered. (can be coded in FZD)
BMW F25 – Video while driving
Video while driving 1/3
You have the possibility to activate videos and DVDs while driving. However, this is only possible if your vehicle supports watching TV or playing DVDs while stationary. To enable this option, also enable “Video while driving 2/3” and “Video while driving 3/3”. If available, also deactivate “Only video with handbrake applied”. (codable in CIC)
Video while driving 2/3
Change this function only in conjunction with “Video while driving 1/3”. This is only possible if your vehicle supports watching TV or playing DVDs while stationary. (codable in CIC)
Video while driving 3/3
Change this function only in conjunction with “Video while driving 1/3”. This is only possible if your vehicle supports watching TV or playing DVDs while stationary. (codable in CIC)
Video while driving – menu
Activate or deactivate the menu to enable video and DVDs while driving. This is only possible if your vehicle supports watching TV or playing DVDs while stationary. To disable the video while driving, disable and enable this coding again and follow the instructions. (codeable in NBT)
Only video with handbrake on
Allow watching videos only when the handbrake is engaged. To watch videos while driving, set this function to “not active” and activate all parts of “Video while driving”. Video while driving is only possible if your vehicle supports watching TV or playing DVDs while stationary. If available, also deactivate “Only video with handbrake applied – addition”. (codeable in NBT)
Supported video formats 1/3
Enable playback of videos in additional video formats. (codeable in NBT)
Supported video formats 2/3
Change this function only in conjunction with “Supported video formats 1/3”. (codeable in NBT)
Supported video formats 3/3
Change this function only in conjunction with “Supported video formats 1/3”. (codeable in NBT)
DVD menu button during playback
Instead of the “Title List” button, a button is displayed during DVD playback to activate the DVD’s own menu, similar to a DVD player. (codeable in NBT)
Video playback via USB
Enable or disable the playback of videos from a USB stick. (codeable in NBT)
Video playback from iPhone
Enable or disable the playback of videos from iPhone. This only works if the iPhone is connected via a snap-in adapter. This will not work if the iPhone is connected via a USB cable. (codeable in NBT)
Only video with handbrake on – addition
Change this function only with “Only video with handbrake applied”. (codeable in NBT)
BMW F25 – Voltage monitoring
Low beam left – voltage monitoring 1/2
You have the option to activate or deactivate the voltage monitoring for the low left dipped beam. This can cause flickering in LED lights. (codable in FRM)
Low beam left – voltage monitoring 2/2
Deactivate this function with “Low low beam left – voltage monitoring 1/2” to stop the LED lights from flickering. (codable in FRM)
Low beam right – voltage monitoring 1/2
You have the option to activate or deactivate the voltage monitoring for the low beam on the right. This can cause flickering in LED lights. (codable in FRM)
Low beam right – Voltage monitoring 2/2
Deactivate this function with “Low right dipped beam – voltage monitoring ½” to stop the LED lights from flickering. (codable in FRM)
High beam left – voltage monitoring 1/2
You have the option to activate or deactivate the voltage monitoring for the high beam on the left. This can cause flickering in LED lights. (codable in FRM)
High beam left – voltage monitoring 2/2
Deactivate this function with “High beam left – voltage monitoring 1/2” to stop the flickering of the LED lights. (codable in FRM)
High beam right – voltage monitoring 1/2
You have the option to activate or deactivate the voltage monitoring for the high beam on the right. This can cause flickering in LED lights. (codable in FRM)
High beam right – voltage monitoring 2/2
Deactivate this function with “High beam right – voltage monitoring 1/2” to stop the LED lights from flickering. (codable in FRM)
Angel Eyes left – voltage monitoring 1/2
You have the option to activate or deactivate the voltage monitoring for the Angel Eyes/parking lights front left. This can cause flickering in LED lights. (codable in FRM)
Angel Eyes left – voltage monitoring 2/2
Deactivate this function with “Angel Eyes left – voltage monitoring 1/2” to stop the flickering of the LED lights. (codable in FRM)
Angel Eyes right – voltage monitoring 1/2
You have the option to activate or deactivate the voltage monitoring for the Angel Eyes/parking lights front right. This can cause flickering in LED lights. (codable in FRM)
Angel Eyes right – voltage monitoring 2/2
Deactivate this function with “Angel Eyes right – voltage monitoring 1/2” to stop the LED lights from flickering. (codable in FRM)
Turn signal front left – voltage monitoring 1/2
You have the option to activate or deactivate the voltage monitoring for the front left turn signal. This can cause flickering in LED lights. (codable in FRM)
Turn signal front left – voltage monitoring 2/2
Deactivate this function with “Turn signal front left – voltage monitoring 1/2” to stop the flickering of the LED lights. (codable in FRM)
Turn signal front right – voltage monitoring 1/2
You have the option to activate or deactivate the voltage monitoring for the front right turn signal. This can cause flickering in LED lights. (codable in FRM)
Turn signal front right – voltage monitoring 2/2
Deactivate this function with “Turn signals front right – voltage monitoring 1/2” to stop the flickering of the LED lights. (codable in FRM)
Fog light left – voltage monitoring 1/2
You have the option to activate or deactivate the voltage monitoring for the left fog light. This can cause flickering in LED lights. (codable in FRM)
Fog light left – voltage monitoring 2/2
Deactivate this function with “Fog lights left – voltage monitoring 1/2” to stop the LED lights from flickering. (codable in FRM)
Fog light right – voltage monitoring 1/2
You have the option to activate or deactivate the voltage monitoring for the right fog light. This can cause flickering in LED lights. (codable in FRM)
Fog light right – voltage monitoring 2/2
Deactivate this function with “Fog lights right – voltage monitoring 1/2” to stop the LED lights from flickering. (codable in FRM)
Rear lights left – voltage monitoring 1/2
You have the option to activate or deactivate the voltage monitoring for the rear light on the left. This can cause flickering in LED lights. (codable in FRM)
Rear lights left – Voltage monitoring 2/2
Deactivate this function with “Rear lights left – voltage monitoring 1/2” to stop the flickering of the LED lights. (codable in FRM)
Taillights right – voltage monitoring 1/2
You have the option to activate or deactivate the voltage monitoring for the rear light on the right. This can cause flickering in LED lights. (codable in FRM)
Rear lights right – Voltage monitoring 2/2
Deactivate this function with “Rear lights right – voltage monitoring 1/2” to stop the LED lights from flickering. (codable in FRM)
Brake lights left – voltage monitoring 1/
You have the option to activate or deactivate the voltage monitoring for the left brake light. This can cause flickering in LED lights. (codable in FRM)
Brake lights left – voltage monitoring 2/2
Deactivate this function with “Brake lights left – voltage monitoring 1/2” to stop the LED lights from flickering. (codable in FRM)
Brake lights right – voltage monitoring 1/2
You have the option to activate or deactivate the voltage monitoring for the right brake light. This can cause flickering in LED lights. (codable in FRM)
Brake lights right – voltage monitoring 2/2
Deactivate this function with “Brake lights right – voltage monitoring 1/2” to stop the LED lights from flickering. (codable in FRM)
Third brake light – voltage monitoring 1/2
You have the option to activate or deactivate the voltage monitoring for the third brake light. This can cause flickering in LED lights. (codable in FRM)
Third brake light – voltage monitoring 2/2
Deactivate this function with “Third brake light – voltage monitoring 1/2” to stop the LED lights from flickering. (codable in FRM)
License plate light – voltage monitoring 1/2
You have the option to activate or deactivate the voltage monitoring for the license plate illumination. This can cause flickering in LED lights. (codable in FRM)
License plate light – voltage monitoring 2/2
Deactivate this function with “License plate lighting – voltage monitoring 1/2” to stop the LED lights from flickering. (codable in FRM)
BMW F25 – Warnings
Low range warning limit
You have the option to change the low range warning limit due to low fuel level. Choose from several options to set the desired value. (codable in KOMBI)
Reserve fuel limit warning
Change the limit value for the reserve fuel warning. Choose from several options to set the desired value. (codable in KOMBI)
Temperature warning
You can enable or disable the temperature warning. This warning is triggered when the outdoor temperature drops below 4° C / 39° F. (codable in KOMBI)
Gong for reverse gear
Activate or deactivate the gong for reverse gear. (codable in KOMBI)
Seat belt reminder – driver
Activate or deactivate the seat belt reminder for the driver. (codable in CSM)
Seat belt reminder – passenger
Activate or deactivate the seat belt reminder for the front passenger. (codable in CSM)
Seat belt reminder – distance
Set the distance after which the seat belt reminder is activated. You can choose between different distances. The seat belt warning is activated when you have covered this distance and are driving faster than the set speed. Use “Seat belt reminder – speed” to set the speed. (codable in CSM)
Seat belt reminder – speed
Set the speed at which the seat belt reminder is activated. The seat belt reminder is activated when you are driving faster than the set speed and have reached the distance traveled. Use “Seat belt warning – distance” to set the distance. (codable in CSM)
Seat belt reminder – duration
Choose the duration of the seatbelt alerts from several options. (codable in CSM)
Seat belt reminder – driver loosened
When the driver unfastens the seat belt, a brief seat belt warning is activated. (codable in CSM)
Seat belt reminder – passenger detached
When the passenger unfastens the seat belt, a short seat belt warning is activated. (codable in CSM)
Seat belt reminder – ignition on
When the ignition is switched on and the driver has not fastened his seat belt, a short seat belt warning is activated. (codable in CSM)
Seat belt status display – driver
Enable or disable the display of the seat belt status for the driver in the dashboard. (codable in CSM)
Seat belt status display – passenger
Activate or deactivate the display of the seat belt status for the passenger in the dashboard. (codable in CSM)
Seat belt status display – rear seats
Activate or deactivate the display of the seat belt status for the rear seats in the dashboard. (codable in CSM)
BMW F25 – Welcome light
Welcome light – position of the light switch
Select the position of the light switch at which the welcome light function is activated. You can choose between different options. (codable in FRM)
Welcome light – duration
Set the duration of the welcome light function in seconds. You have the choice between different time settings. (codable in FRM)
Welcome light – low beam
The low beam is switched on with the welcome light. (codable in FRM)
Welcome light – front parking light
The parking light in the front is switched on with the welcome light. (codable in FRM)
Welcome light – high beam
The high beam is switched on with the welcome light. (codable in FRM)
Welcome light – fog light
The fog lights are switched on with the welcome light. (codable in FRM)
Welcome light – license plate light
The license plate light is switched on with the welcome light. (codable in FRM)
Welcome light – taillights
The rear lights are switched on with the welcome light. (codable in FRM)
Welcome light – rear parking light
The rear parking light is switched on with the welcome light. (codable in FRM)